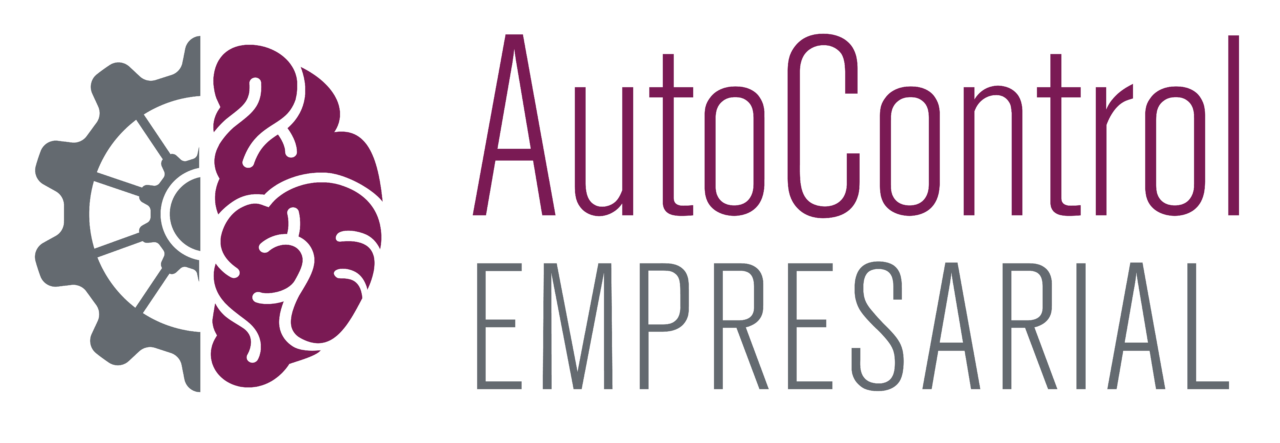La aplicación Image Maps de Sharepoint, desarrollada por APPS 365 LTD, mejora la navegación en SharePoint creando contenido visual interactivo. Cada imagen agregada se puede fraccionar en zonas y asignar enlaces a las fracciones, de esta manera la imagen se convierte en un menú interactivo en la que se puede hacer clic y abrir su correspondiente sitio. Esto ofrece a los usuarios de tu sitio SharePoint una interfaz de usuario más intuitiva, simplificada, nítida y mucho más llamativa.
Resumiendo, Image Maps crea una imagen con múltiples puntos de acceso «en los que se puede hacer clic».

¿Cómo funciona Image Maps de SharePoint?
La app Image Maps Builder permite, de una forma muy sencilla, personalizar y editar cualquier imagen para generar rápidamente mapas de imágenes sin necesidad de programar código.
Simplemente hay que definir áreas seleccionadas de una imagen, configurar acciones, de tal manera que cuando el usuario pase el puntero del ratón por encima de estas, se mostrará su contenido. Luego con Image Map SPFx Webpart podrás insertar tus imágenes en cualquier página de SharePoint.
Para las imágenes de una biblioteca de SharePoint puedes crear un mapa de imágenes directamente desde el menú de la imagen. Incluso, es posible configurar el texto del contenido para que lo obtenga de una lista de SharePoint y así facilitar las actualizaciones. Image Maps está optimizado para funcionar en cualquier tipo de dispositivo.
En nuestra era de la cultura visual, los usuarios prefieren interactuar con imágenes a interactuar con texto. Las imágenes tratadas con Image Maps de SharePoint aumentan el nivel de comunicación y participación de los miembros del sitio de SharePoint significativamente.
[adinserter block=»2″]Vamos a repasar las características más importantes de Image Maps:
· Guardar / Actualizar
· Múltiples niveles
· Optimizado para una pantalla táctil
· Sistema interactivo de ayuda
· Editor avanzado de arrastrar y soltar
· Formas de polígono, icono, rectángulo y elipse
· 150 iconos SVG incluidos
· Múltiples opciones de estilo y animación
· Acciones personalizables de pasar el ratón y hacer clic
· Accesibilidad a la información sobre herramientas de la lista de SharePoint
· Crear un Image Maps desde el menú de imágenes (se aplica a las imágenes almacenadas en bibliotecas de SharePoint)
· Ejecutar secuencias de comandos al hacer clic en la forma
· Fondos de imagen
· Menú
· Elemento web de Image Maps para facilitar la inclusión de páginas
· Excelente atención al cliente
«Image Maps» funciona junto a otra aplicación, «Image Map” (sí, solo hay una ‘s’ de diferencia en sus nombres). Esta última representa un elemento web de Image Maps de SharePoint y está disponible en Microsoft AppSource y también en el sitio web de Image Maps de SharePoint.
La descarga desde el sitio web (que no sea de Microsoft AppSource) requiere la instalación en tu entorno fuera de los procesos de Microsoft Office Store debido al nivel de permisos necesarios. Un administrador tiene que añadir esta aplicación en el sitio del catálogo de aplicaciones de forma manual, para que pueda instalarse en tu entorno.
Ahora vamos a explicar los pasos necesarios que hay que seguir para instalar Image Maps. Cuando las aplicaciones se instalan fuera de Microsoft Office Store, es posible que se pasen por alto todas y cada una de las comprobaciones de seguridad proporcionadas por Microsoft.
[adinserter block=»2″]Instalación de Image Maps
Tipos de licencia: Está disponible en Office Store (por licencia de usuario) y directamente desde el sitio web de APPS 365. Estos son los rangos de precios según la licencia contratada:
- Sitio y más de 500 usuarios el precio es de 999 libras al año.
- Colección de sitios y más de 2500 usuarios es de 2999 libras al año
- Una licencia de Tenant para más de 10000 usuarios es de 4999 libras al año).
Instalación de Image Maps desde la Tienda SharePoint:
- Verifica que el usuario que está realizando este procedimiento sea miembro del grupo de propietarios del sitio.
- En la página de inicio del sitio, haz clic en “Nuevo elemento/Aplicación”.
- Si el control “Nuevo elemento” no aparece en la página de inicio, haz clic en el icono de configuración, después «agregar una aplicación” agregar una aplicación.
- Clic en Tienda SharePoint.
- Busca en la tienda de SharePoint «Image Maps».
- Clic en la aplicación «Image Maps».
- Clic en detalles y luego en Comprar.
- Sigue los pasos para iniciar sesión y compra la aplicación, si es necesario.
- En el cuadro de diálogo “otorgar permiso a una aplicación”, si confías en la aplicación, haz clic en Permitir acceso.
- La aplicación Image Maps ahora está agregada y aparece en la sección Aplicaciones de la lista del contenido del sitio.
Para SharePoint 2013/2016, dispondrás de un archivo ‘imagemaps.app’ que agrega la aplicación al catálogo de aplicaciones para que SharePoint Image Maps Add-in esté disponible en el entorno de SharePoint.
¿Cómo usar Image Maps?
Navega a la Biblioteca de imágenes y selecciona la imagen con la que deseas crear múltiples puntos de acceso en los que se pueda hacer clic. Luego selecciona la acción «Image Map» y se abrirá el Editor / Creador. También puedes abrir el editor de Image Maps de SharePoint directamente desde la app en la landing page.
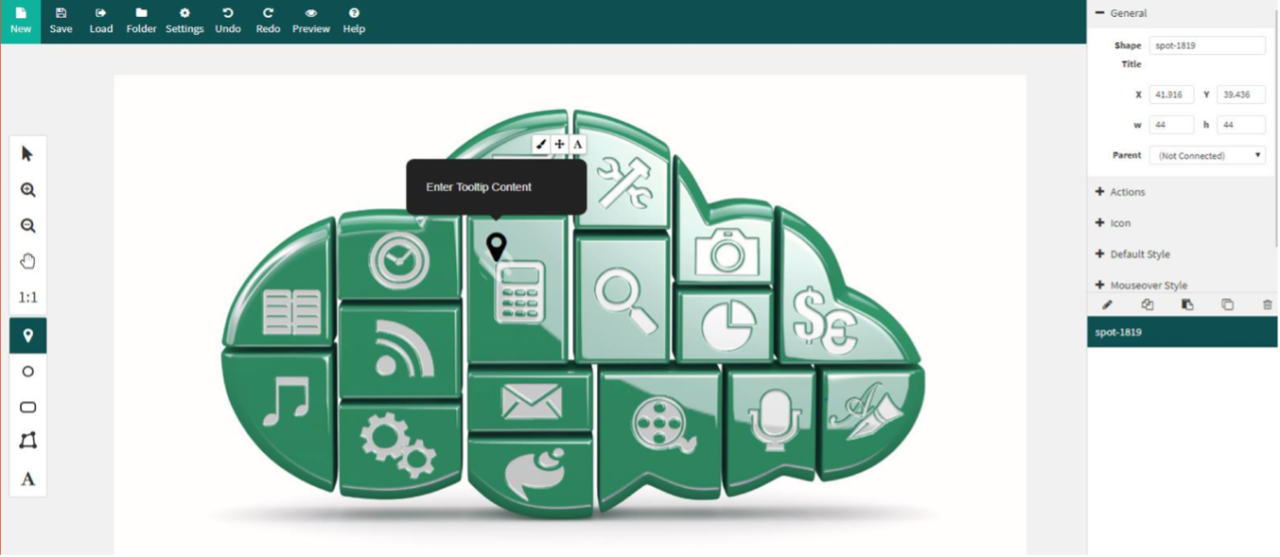
Image Maps Builder/Editor te permite crear un nuevo mapa de imagen y editar/actualizar cualquier mapa de imagen existente. Para ello sigue estos pasos:
- Un clic en el botón New para crear un nuevo Image Maps.
- Añade un nombre único para el mapa de imagen y elige una plantilla:
- Imagen: puedes seleccionar una imagen de la biblioteca de imágenes de SharePoint para crear un mapa de imagen
- Mapa del país: se puede agregar 50 mapas SVG de alta calidad de países, continentes y del mundo, todos listos para usar y altamente personalizables. Puedes agregar los pins, cambiar colores, personalizar el código al hacer clic e incluso dibujar polígonos, texto y otras formas vectoriales en la parte superior.
- En blanco: puedes crear un mapa de imagen en blanco y personalizarlos.
3. Si el mapa de imagen se ha creado con éxito, aparecerá el mensaje «Creado» y la imagen se cargará en el lienzo. Si el nombre no es único, el sistema mostrará un mensaje de advertencia para elegir otro nombre.
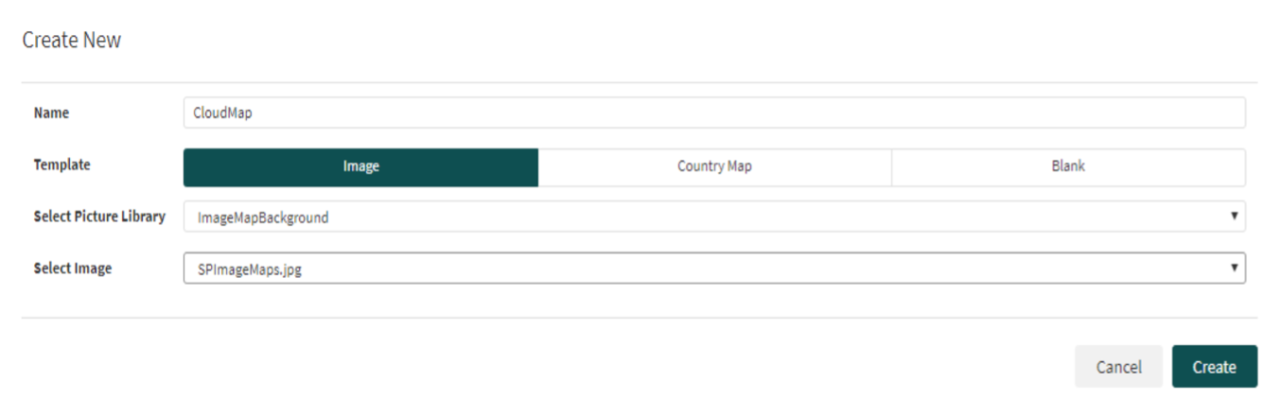
Configuración del mapa de imágenes
Clic en la pestaña Image Map para abrir el formulario de configuración del Mapa de imágenes. Puede ver y cambiar la configuración relacionada con la imagen desde este formulario.
Para ponerte en contacto con el Soporte de Image Maps de SharePoint haz clic aqui.
Puedes probar la aplicación Image Maps de SharePoint durante 14 días gratuitamente. Después de 14 días la aplicación dejará de funcionar y se requerirá una versión con licencia para continuar usándola.