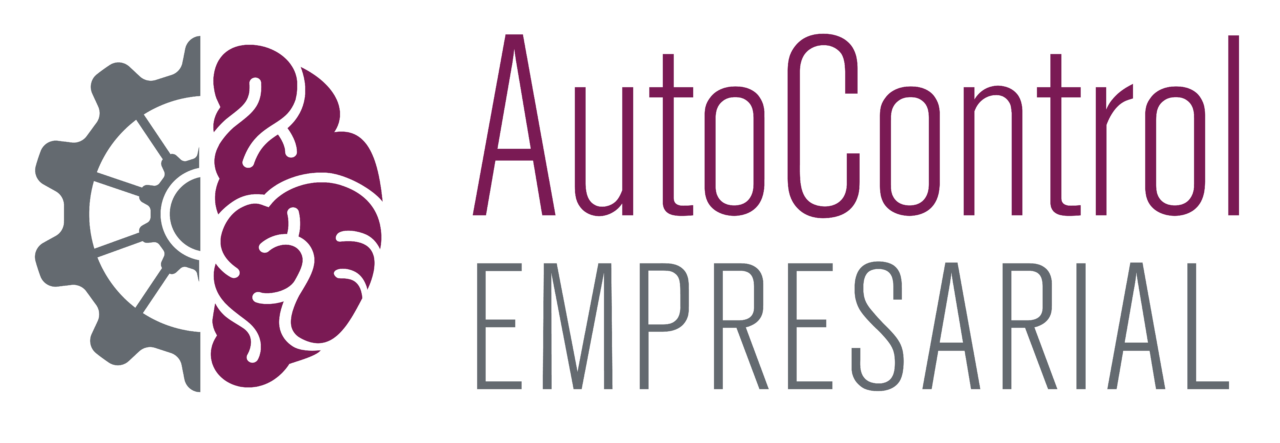Cómo recuperar archivos borrados o modificados en Microsoft 365
Recuperar archivos borrados o modificados en Microsoft 365 es una tarea que debes conocer.
Trabajar con documentos y archivos es una parte esencial de la vida laboral diaria. Sin embargo, a veces pueden ocurrir errores, como borrar accidentalmente un archivo importante o guardar cambios no deseados en un documento. En estos casos, puede parecer que todo está perdido, pero no te preocupes, Microsoft 365 ofrece varias opciones para recuperar archivos borrados o modificados.
En este artículo, exploraremos las diferentes opciones disponibles para recuperar tus archivos y datos importantes en Microsoft 365. Ya sea utilizando la papelera de reciclaje de OneDrive, el historial de versiones de SharePoint, la función “Deshacer” de Word, Excel y PowerPoint o la carpeta “Elementos eliminados” de Outlook, te mostraremos cómo puedes recuperar tus archivos y volver a tener todo bajo control.
Recuperar archivos borrados en OneDrive
Si has borrado un archivo en OneDrive, puedes recuperarlo desde la papelera de reciclaje. Para hacerlo, sigue estos pasos:
- Abre OneDrive y haz clic en el enlace “Papelera de reciclaje” en el panel de navegación izquierdo.
- Busca el archivo que deseas recuperar y selecciónalo.
- Haz clic en “Restaurar” para recuperar el archivo.
Ten en cuenta que los archivos permanecen en la papelera de reciclaje durante un máximo de 93 días. Después de este tiempo, se eliminan permanentemente.

Recuperar versiones anteriores de archivos en SharePoint
Si has guardado cambios no deseados en un archivo almacenado en SharePoint, puedes recuperar una versión anterior del archivo utilizando el historial de versiones. Para hacerlo, sigue estos pasos:
- Abre el archivo en SharePoint y haz clic en la pestaña “Archivo”.
- Haz clic en “Historial de versiones” en el menú desplegable.
- Selecciona la versión que deseas restaurar y haz clic en “Restaurar”.
Ten en cuenta que el historial de versiones solo está disponible si la función está habilitada en la biblioteca de documentos de SharePoint.
Deshacer cambios en Word, Excel y PowerPoint
Si has guardado cambios no deseados en un documento de Word, una hoja de cálculo de Excel o una presentación de PowerPoint, puedes utilizar la función “Deshacer” para revertir los cambios. Para hacerlo, sigue estos pasos:
- Abre el archivo en la aplicación correspondiente (Word, Excel o PowerPoint).
- Haz clic en el botón “Deshacer” en la barra de herramientas o presiona “Ctrl + Z” en el teclado.
- Continúa haciendo clic en el botón “Deshacer” o presionando “Ctrl + Z” hasta que hayas revertido todos los cambios no deseados.
Ten en cuenta que la función “Deshacer” solo puede revertir un número limitado de cambios. Si has guardado y cerrado el archivo, es posible que no puedas deshacer todos los cambios no deseados.
Recuperar elementos eliminados en Outlook
Si has eliminado accidentalmente un correo electrónico, una cita o un contacto en Outlook, puedes recuperarlo desde la carpeta “Elementos eliminados”. Para hacerlo, sigue estos pasos:
- Abre Outlook y haz clic en la carpeta “Elementos eliminados” en el panel de navegación izquierdo.
- Busca el elemento que deseas recuperar y haz clic derecho sobre él.
- Selecciona “Mover” y elige la carpeta a la que deseas mover el elemento.
Ten en cuenta que los elementos permanecen en la carpeta “Elementos eliminados” durante un tiempo limitado. Después de este tiempo, se eliminan permanentemente.
En resumen, Microsoft 365 ofrece varias opciones para recuperar archivos borrados o modificados. Ya sea utilizando la papelera de reciclaje de OneDrive, el historial de versiones de SharePoint, la función “Deshacer” de Word, Excel y PowerPoint o la carpeta “Elementos eliminados” de Outlook, puedes recuperar tus archivos y datos importantes.