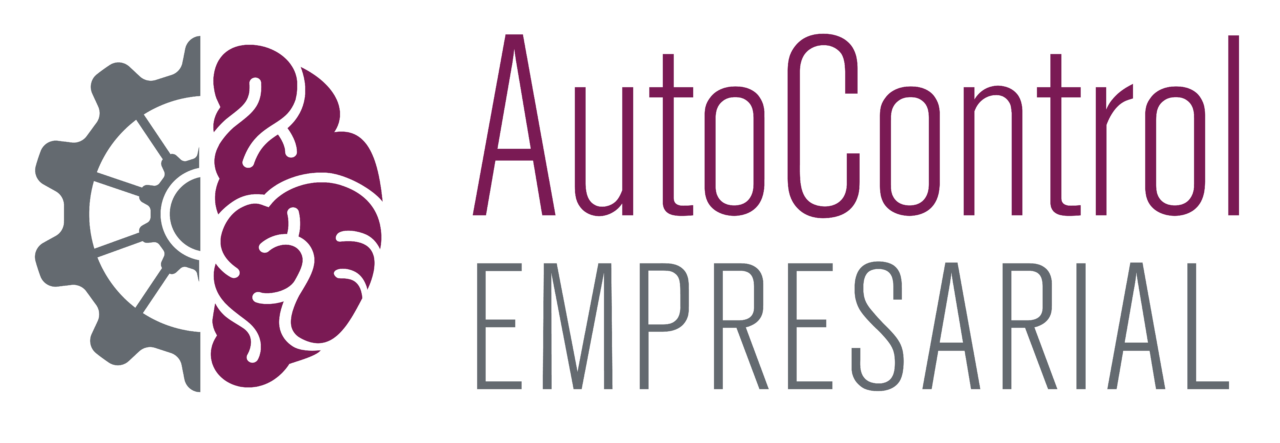Cómo organizar tu correo electrónico con Outlook 365
Organizar tu correo electrónico con Outlook 365 puede ayudarte a ser más eficiente.
¿Te sientes abrumado por la cantidad de correos electrónicos que recibes cada día? ¿Te cuesta encontrar los mensajes importantes entre tanto ruido? ¿Te gustaría tener una bandeja de entrada más limpia y ordenada?
Si has respondido sí a alguna de estas preguntas, este artículo es para ti. Te voy a enseñar cómo organizar tu correo electrónico con Outlook, una de las herramientas más populares y potentes de Microsoft 365.
Outlook es una aplicación que te permite gestionar el correo electrónico, el calendario, los contactos y las tareas de forma eficiente. Pero para aprovechar al máximo sus funciones, es necesario que sepas cómo organizar tu bandeja de entrada.
Organizar tu bandeja de entrada en Outlook tiene muchos beneficios:
- Ahorrarás tiempo y energía al buscar y procesar los correos electrónicos.
- Evitarás perder o pasar por alto mensajes importantes.
- Mejorarás tu productividad y tu rendimiento.
- Reducirás el estrés y la ansiedad que genera el exceso de información.
¿Cómo puedes lograrlo? Hay varias formas de organizar tu correo electrónico en Outlook, pero en este artículo te voy a mostrar las tres más efectivas: usar carpetas, usar categorías y usar reglas.
Usar carpetas para organizar tu correo electrónico en Outlook
Las carpetas son una forma sencilla y clásica de organizar tu correo electrónico en Outlook. Consisten en crear subcarpetas dentro de tu bandeja de entrada, donde puedes clasificar y almacenar los mensajes según diferentes criterios.
Por ejemplo, puedes crear carpetas por proyectos, por clientes, por temas, por prioridades, etc. Así podrás acceder fácilmente a los correos electrónicos relacionados con cada categoría.
Para crear una carpeta en Outlook, sigue estos pasos:
- Haz clic con el botón derecho en tu dirección de correo electrónico (en el panel de navegación izquierdo) y selecciona Nueva carpeta.
- Escribe el nombre que quieras darle a la carpeta y presiona Enter.
- Repite el proceso para crear tantas carpetas como necesites.
Para mover un correo electrónico a una carpeta, sigue estos pasos:
- Selecciona el mensaje que quieras mover.
- Haz clic en el botón Mover (en la parte superior de la pantalla) y elige la carpeta de destino.
- O bien, arrastra y suelta el mensaje en la carpeta que quieras.
Estos son algunos ejemplos de nombres de carpetas que podrías crear en Outlook:
- Proyectos: Puedes crear una carpeta para cada proyecto que estés realizando o hayas realizado con Microsoft 365. Por ejemplo, puedes nombrar las carpetas como “Proyecto A”, “Proyecto B”, “Proyecto C”, etc. Así podrás guardar todos los correos electrónicos relacionados con cada proyecto en una sola carpeta.
- Clientes: Puedes crear una carpeta para cada cliente que tengas o hayas tenido con Microsoft 365. Por ejemplo, puedes nombrar las carpetas como “Cliente X”, “Cliente Y”, “Cliente Z”, etc. Así podrás guardar todos los correos electrónicos relacionados con cada cliente en una sola carpeta.
- Temas: Puedes crear una carpeta para cada tema que te interese o sea relevante para tu negocio con Microsoft 365. Por ejemplo, puedes nombrar las carpetas como “Novedades”, “Formación”, “Soporte técnico”, etc. Así podrás guardar todos los correos electrónicos relacionados con cada tema en una sola carpeta.
Usar categorías para organizar tu correo electrónico en Outlook
Las categorías son otra forma de organizar tu correo electrónico en Outlook. Consisten en asignar etiquetas de colores a los mensajes, según diferentes criterios.
Por ejemplo, puedes usar categorías por proyectos, por clientes, por temas, por prioridades, etc. Así podrás identificar rápidamente los correos electrónicos relacionados con cada categoría.
Para crear una categoría en Outlook, sigue estos pasos:
- Haz clic en el botón Categorizar (en la parte superior de la pantalla) y selecciona Todas las categorías.
- Haz clic en el botón Nueva y escribe el nombre que quieras darle a la categoría.
- Elige el color que quieras asignarle a la categoría y presiona Aceptar.
- Repite el proceso para crear tantas categorías como necesites.
Para asignar una categoría a un correo electrónico, sigue estos pasos:
- Selecciona el mensaje que quieras categorizar.
- Haz clic en el botón Categorizar (en la parte superior de la pantalla) y elige la categoría que quieras.
- O bien, haz clic con el botón derecho en el mensaje y selecciona Categorizar > [nombre de la categoría].
Estos son algunos ejemplos de nombres de categorías que podrías crear en Outlook:
- Prioridades: Puedes crear una categoría para cada nivel de prioridad que quieras asignar a tus correos electrónicos. Por ejemplo, puedes nombrar las categorías como “Urgente”, “Importante”, “Normal”, etc. Así podrás identificar rápidamente los correos electrónicos que requieren tu atención inmediata, los que debes atender pronto y los que puedes dejar para más tarde.
- Servicios: Puedes crear una categoría para cada servicio que ofrezcas o hayas ofrecido con Microsoft 365. Por ejemplo, puedes nombrar las categorías como “Proyectos”, “Bonos de horas”, “Formación”, etc. Así podrás identificar rápidamente los correos electrónicos que se refieren a cada tipo de servicio que brindas a tus clientes.
Usar reglas para organizar tu correo electrónico en Outlook
Las reglas son una forma avanzada de organizar tu correo electrónico en Outlook. Consisten en crear acciones automáticas que se ejecutan cuando se cumplen ciertas condiciones.
Por ejemplo, puedes crear reglas para mover los mensajes a una carpeta, asignarles una categoría, marcarlos como leídos, eliminarlos, etc. Así podrás ahorrar tiempo y esfuerzo al procesar los correos electrónicos.
Crear una regla en Outlook, sigue estos pasos:
- Haz clic con el botón derecho en un mensaje que quieras usar como base para la regla y selecciona Reglas > Crear regla.
- Selecciona las condiciones que quieras aplicar para la regla (por ejemplo, el remitente, el asunto, etc.).
- Selecciona las acciones que quieras ejecutar para la regla (por ejemplo, mover a una carpeta, asignar una categoría, etc.).
- Haz clic en Aceptar para crear la regla.
Estas son algunas posibles reglas que podrías crear en Outlook:
- Proyectos: Puedes crear una regla para mover los mensajes que contengan el nombre de un proyecto en el asunto a una carpeta específica. Por ejemplo, puedes crear una regla que diga: “Aplicar esta regla después de que llegue el mensaje con ‘Proyecto A’ en el asunto y moverlo a la carpeta Proyecto A”.
- Clientes: Puedes crear una regla para asignar una categoría a los mensajes que provengan de un cliente determinado. Por ejemplo, puedes crear una regla que diga: “Aplicar esta regla después de que llegue el mensaje de ‘Cliente X’ y asignarle la categoría Cliente X”.
- Servicios: Puedes crear una regla para enviar una respuesta automática a los mensajes que soliciten un servicio específico. Por ejemplo, puedes crear una regla que diga: “Aplicar esta regla después de que llegue el mensaje con ‘Formación’ en el asunto y responder con el mensaje ‘Gracias por su interés en nuestro servicio de formación. Nos pondremos en contacto con usted lo antes posible’”.
Como has visto, organizar tu correo electrónico con Outlook es posible y beneficioso. Solo tienes que usar las herramientas que te ofrece la aplicación: carpetas, categorías y reglas.
Si aplicas estas técnicas, verás cómo tu bandeja de entrada se vuelve más ordenada y manejable. Y lo más importante: podrás mejorar tu comunicación y tu productividad.
Si quieres aprender más sobre cómo usar Outlook y otras herramientas de Microsoft 365, puedes contactar con nosotros, estaremos encantados de ayudarte. 😊