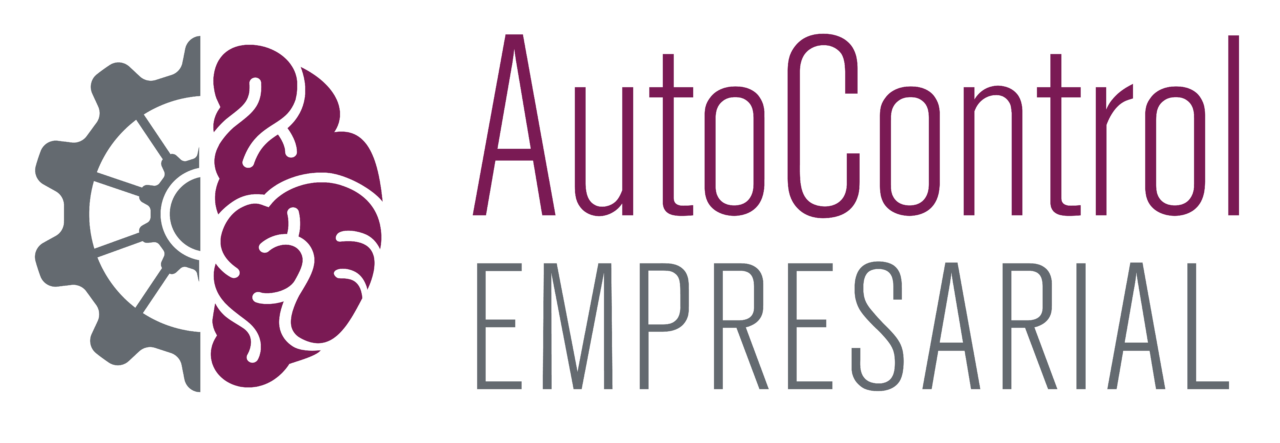Sincronización de OneDrive para escritorios
OneDrive es uno de los repositorios de archivos que Microsoft Office 365 pone a disposición de todas sus licencias de empresa. Se trata de un espacio de 1Tb de capacidad (1000 Gb) que está disponible para cada usuario que tenga asignada, por lo menos, alguna licencia de empresa de Microsoft 365.
Inicialmente, y siempre desde el punto de vista de Microsoft, este espacio se ha diseñado para que los usuarios coloquen todos sus archivos que usan habitual y diariamente en su jornada laboral.
Aunque, si bien es cierto, no debería ser el destino final de los archivos de empresa. Para ello existe y recomendamos el uso de los repositorios de SharePoint Online basados en Intranet y controlados por permisos de acceso bajo grupos de 365.
¿Cómo acceder a tu espacio de Microsoft Office 365 a través de la web?
Como hemos reflejado en alguno de nuestros posts, el acceso a tu espacio de Microsoft 365 se hace a través de la url portal.office.com donde deberás introducir tu cuenta de empresa y tu contraseña.
Una vez obtengas tu pantalla de inicio, haz clic en los cuadros situados en la parte superior izquierda y seguidamente clic en OneDrive.
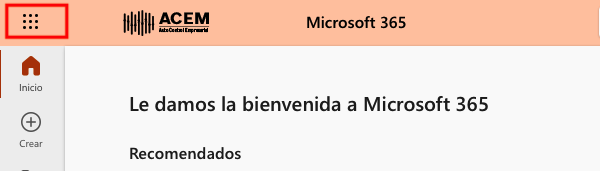
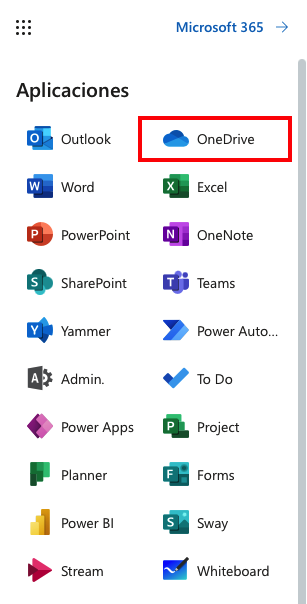
Ahora ya te encuentras en tu panel de OneDrive, este es tu espacio para guardar archivos que solamente está asignado a tu usuario y que nadie más podrá ver, a no ser que compartas el contenido con otros compañeros o externos. Dispones de 1000Gb de capacidad inicial para poder guardar tus documentos.
Sincronizado tus carpetas en la nube de OneDrive con tu equipo de trabajo
El procedimiento que ahora vamos a explicar es válido para equipos Windows y Mac, los pasos con los mismos y funciona perfectamente.
En la zona superior izquierda de nuestra barra de menús hacemos clic en «Mis Archivos».
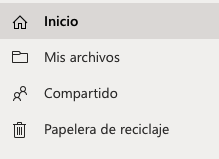
En este momento vamos a ver todas las carpetas y archivos que tenemos en nuestro espacio personal de OneDrive asignado a nuestra cuenta de empresa. Vemos que en la parte superior de nuestro espacio tenemos varias opciones y una ellas no dice «Sincronizar».

Llegados a este punto y antes de sincronizar es muy importante entender bien que va a suceder:
- Si damos a sincronizar sin seleccionar ninguna carpeta o archivo nos va a sincronizar en nuestro equipo de escritorio todo lo que tengamos y todas las subcarpetas que haya o que podamos crear en el futuro. Esto corresponde al nivel de profundidad que les estamos pidiendo que sincronice.
- Si por el contrario, hacemos clic en una de las carpetas y entramos en ella veremos que de nuevo nos muestra el botón sincronizar, si hacemos clic en este momento vamos a sincronizar solamente el contenido de esa carpeta y sus futuros documentos o sub carpetas.
De esta forma, elegimos el nivel de profundidad que queremos sincronizar, y así sucesivamente con los demás niveles.
[adinserter block=»2″]
Este es el principal problema con el que nos encontramos con nuestros clientes y las consultas que nos llegan. Es imprescindible antes de sincronizar directorios tener claro si lo queremos todo o vamos a sincronizar solamente alguna de nuestras carpetas.
Ya elegido como queremos sincronizar se nos abrirá el asistente de sincronización pidiendo que confirmemos nuestra cuenta y nuestra contraseña.
Una vez finalizado ya veréis el icono de la nube de OneDrive en vuestro explorador de archivos de Windows o Mac y ya tendréis acceso a vuestros datos.
Soluciones a los problemas de archivos «Solo Lectura» o «Bloqueados para edición»
Cuando trabajamos con directorios sincronizados de OneDrive en nuestro equipo de trabajo suele ser habitual encontrarse con un par de problemas que corresponden a una discrepancia entre usuarios activados de Office 365 y los usuarios de OneDrive.
Para no tener problemas, es imprescindible tener iniciada la sesión de nuestro Office 365 de escritorio con el mismo usuario con el que hemos sincronizado el OneDrive.
De no ser así, cuando hagamos doble clic en la carpeta para abrir un archivo el Office 365 de escritorio nos va a decir que el archivo se ha descargado en modo «solo lectura» o «bloqueado» y que debemos guardar una copia en nuestro equipo para poder trabajar con él.
[adinserter block=»2″]
Insistimos, esto sucede porque el Office 365 está activado e iniciada su sesión con un usuario distinto al que hemos sincronizado el OneDrive.
Este problema se da principalmente en usuarios que utilizan software «pirata» o «parcheado» de su Office 365 / Office 2021 / Office 2019, etc.
Desde Auto Control Empresarial estamos en contra de esta práctica y recomendamos a todos nuestros clientes que adquieran las licencias de Microsoft 365 Empresa Estándar para poder activar de forma legal todo el paquete de Office de escritorio.
Si necesitas contratar licencias originales puedes contactar directamente con nosotros y solicitar un presupuesto a medida para ti.