Presentamos un tutorial completo que explica paso a paso cómo programar flujos de aprobación por niveles o etapas en Power Automate de Microsoft 365.
Flujos de aprobación en Power Automate. Para programar un flujo de aprobación por niveles o etapas en Power Automate tenemos que seguir los siguientes pasos.
Paso №1
Creamos 2 listas de Sharepoint necesarias:
- Lista del personal por área: en nuestro caso su nombre es “Áreas”
- Lista de las solicitudes de aprobación: la hemos nombrado “Solicitudes Aprobación”.
Nota: El nombre de las listas y sus columnas las puedes cambiar si deseas.
Lista Sharepoint “Áreas”
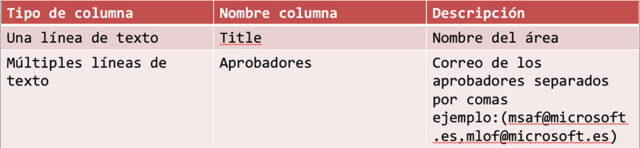
Antes de iniciar hay que crear un registro en nuestra lista “Áreas”, donde vamos a añadir el nombre del Área y los aprobadores.
Dentro de la columna «Aprobadores» vamos a agregar los correos deseados separados por comas.
Resultado lista de Sharepoint: “Áreas”
Contiene datos de ejemplo.
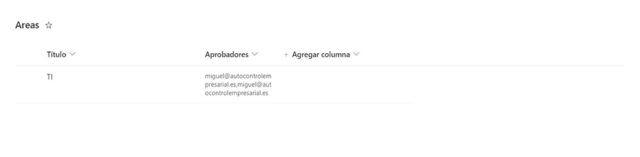
Lista Sharepoint “Solicitudes Aprobación”
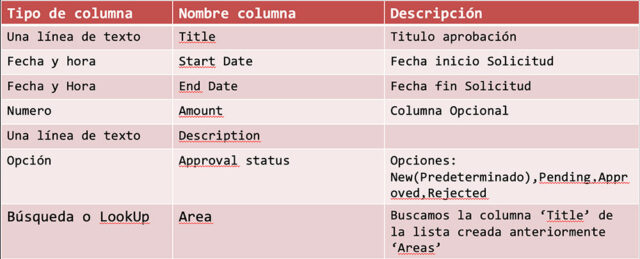
Resultado lista de Sharepoint: «Solicitudes Aprobación»
Contiene datos de ejemplo.

Paso №2
Flujo de aprobación por niveles
Empezamos creando un flujo automatizado con el desencadenador de Sharepoint “Cuando se crea un elemento”.
En la lista de “Solicitudes Aprobacion” buscamos “Integrar” en el menu ubicado encima de la lista de Sharepoint. Elegimos la opcion “Crear un flujo”, luego en la ventana con opciones elegimos “Enviar aprobacion cuando se agregue un elemento nuevo”.
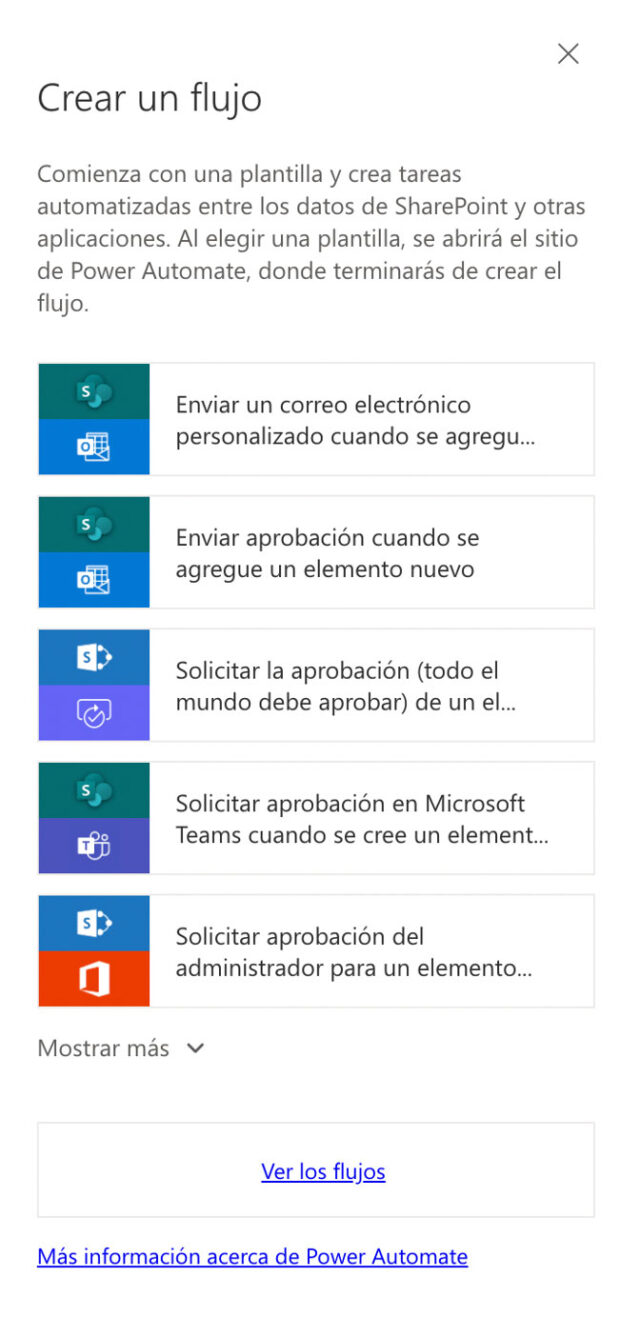
En la página que se va a abrir hacemos clic en “Continuar”.
Debajo de la ventana “Cuando se crea un elemento” con la dirección del sitio y Nombre de lista rellenados automáticamente hacemos un clic en el símbolo “+” para agregar un nuevo paso. Agregamos una acción y en la siguiente ventana elegimos Desencadenadores y entre ellos icono de SharePoint que en Acciones nos permitirá elegir el siguiente paso “Obtener elementos” en el cual obtendremos los datos de nuestros aprobadores por área.
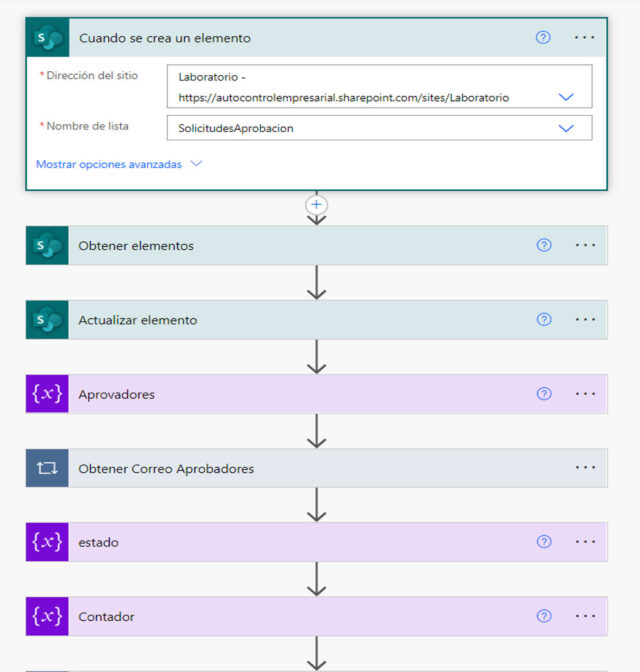
OPCIONES AVANZADAS
Abrimos las opciones avanzadas para pedirle a la acción que obtenga los elementos, donde la columna de «title» de la lista de Sharepoint «Areas» sea el nombre del área solicitada en la aprobación, esto lo hacemos con un filtro Odata, como se ve en la imagen.
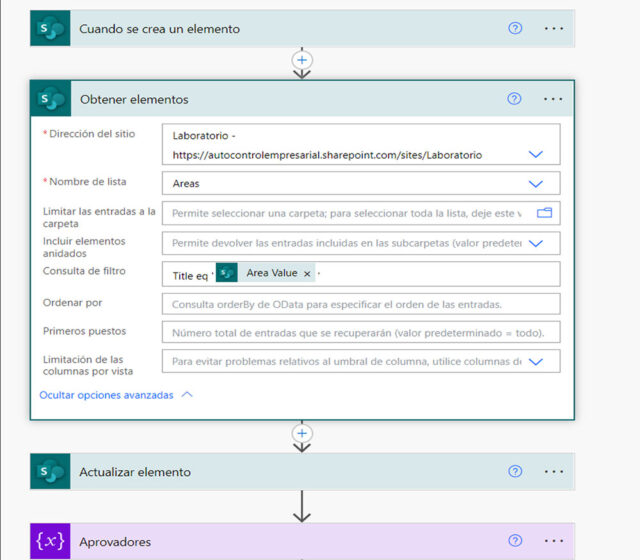
Paso №3
Luego agregamos un nuevo paso – la acción «Actualizar Elemento». Para hacer este paso hay que repetir todo lo que hemos hecho para llegar a «Obtener elementos», pero en la lista de Acciones elegir «Actualizar elemento». Dentro de cual podremos actualizar el estado de nuestra solicitud de aprobación a «Pendiente» en la columna «Approval Status».
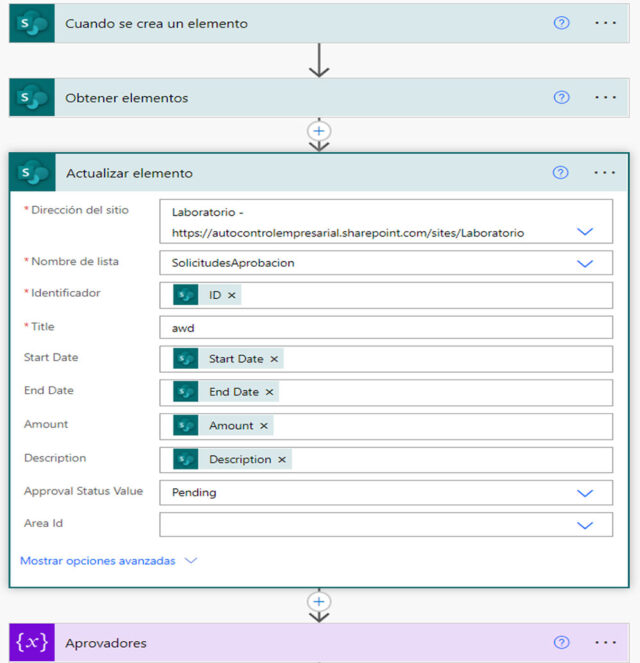
Paso №4
El siguiente paso es añadir una variable que nombraremos «Aprobadores». Para hacerlo hay que hacer click en “+” y añadir una acción. En el campo de búsqueda dentro de la ventana aparecida buscar por palabra clave «Variable» y dentro de la lista de acciones elegir «Inicializar variable». En esta, vamos a almacenar los proveedores (en pasos posteriores utilizaremos esta variable para enviar la solicitud de aprobación a cada correo de los aprobadores).
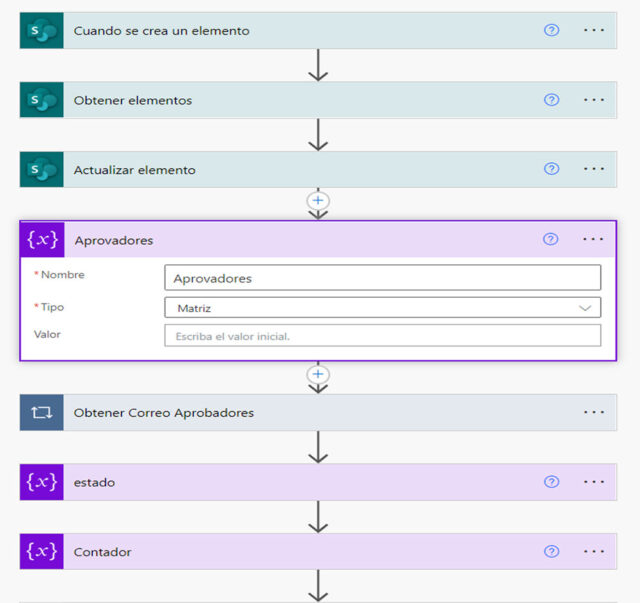
Paso №5
Luego añadimos la acción «Redactar» y le pondremos el nombre de «Aprobadores valor», en esta, vamos a almacenar los aprobadores obtenidos en pasos anteriores por la acción de «Obtener elementos». Una vez procesado este paso, se creará automáticamente la acción de «Aplicar a cada uno» a la cual le pusimos el nombre de «Obtener correo Aprobadores».
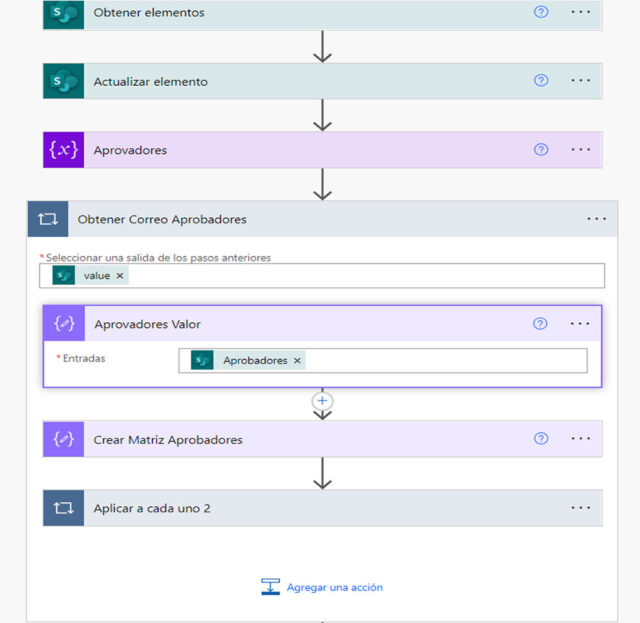
Paso №6
A continuación dentro de la acción «Aplicar a cada uno» que hemos nombrado «Obtener Correo Aprobadores», vamos a agregar una nueva acción «Redactar» y cambiaremos su nombre por «Crear Matriz Aprobadores». En esta vamos a utilizar una expresión o función personalizada ‘Split()’. Dentro de esta expresión insertamos la salida o resultado de la acción anterior llamada «Aprobadores valor» y el separador será una coma, así: “split(outputs(‘Redactar_2’),’,’)”
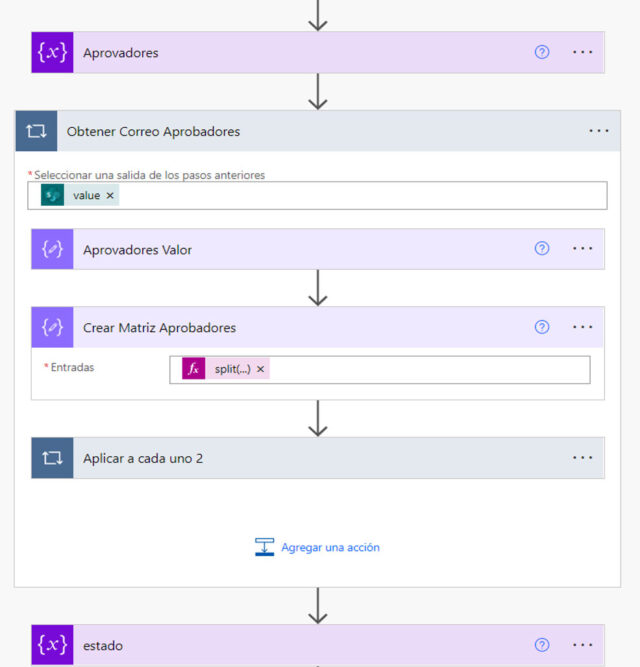
Luego dentro de la misma acción «Aplicar a cada uno» que tiene por nombre «Obtener Correo Aprobadores», agregamos una nueva acción «Redactar» la cual va a tener el nombre de «Correo Aprobador». En esta vamos a utilizar la expresión llamada ‘item()’ la cual referencia el elemento actual que se está recorriendo. Una vez hecho este paso, se creará otra acción de «Aplicar a cada uno» de manera automática y se va a llamar «Aplicar a cada uno 2».
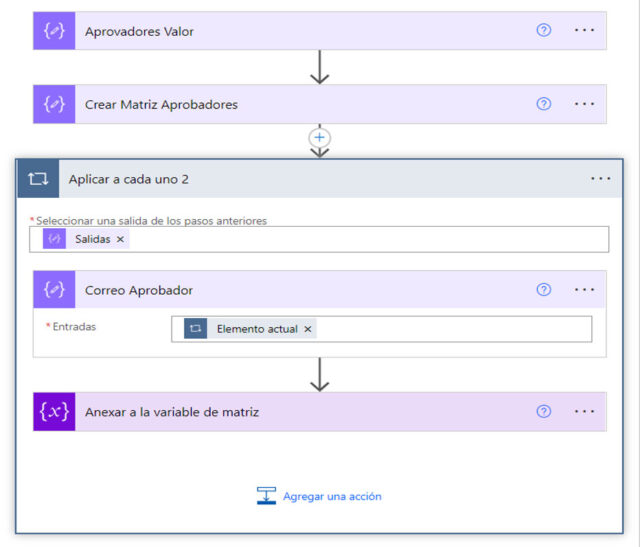
Paso №7
Dentro de la acción «Aplicar a cada uno 2» vamos a agregar la acción «Anexar a la variable de matriz» en la cual vamos a seleccionar nuestra variable anteriormente creada «Aprobadores» y le vamos a dar el valor del resultado de la acción anterior que tiene por nombre «Correo aprobador».
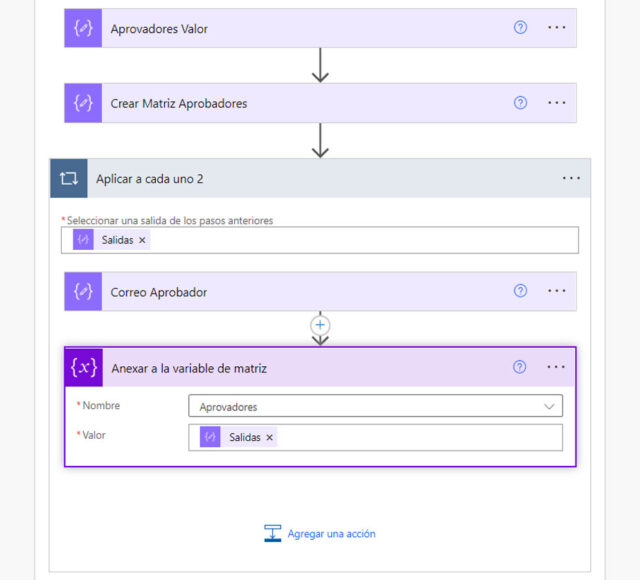
Paso №8
A continuación, haremos fuera de la acción «Aplicar a cada uno» y crearemos una nueva variable de tipo «Cadena» que nombraremos «Estado» y su valor será «Pending o pendiente» (se va a ir actualizando a medida que se manden las aprobaciones).
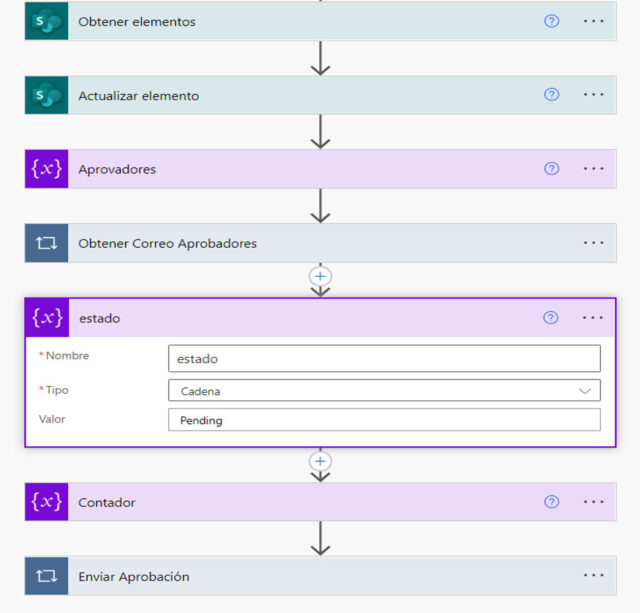
Luego creamos una nueva variable de tipo «Entero» con el nombre «Contador» y su valor va a ser ‘0’. Esta variable nos permitirá llevar el control de las aprobaciones que se han enviado o que se enviarán.
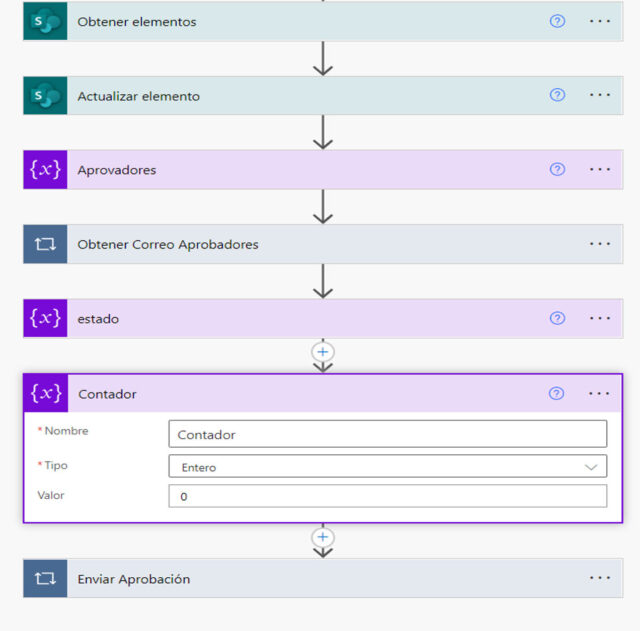
Paso №9
Ahora creamos una nueva acción «Aplicar a cada uno» y le pondremos el nombre «Enviar Aprobación». Dentro de esta acción vamos a asignarle en el campo «Seleccionar una salida de los pasos anteriores» el valor de la variable «Aprobadores», mediante el contenido dinámico.
Luego vamos a crear una condición, en la cual compararemos el valor de la variable «Estado» de la siguiente manera:
«Estado» «no es igual a» «Rejected» (cómo se ve en la imagen).
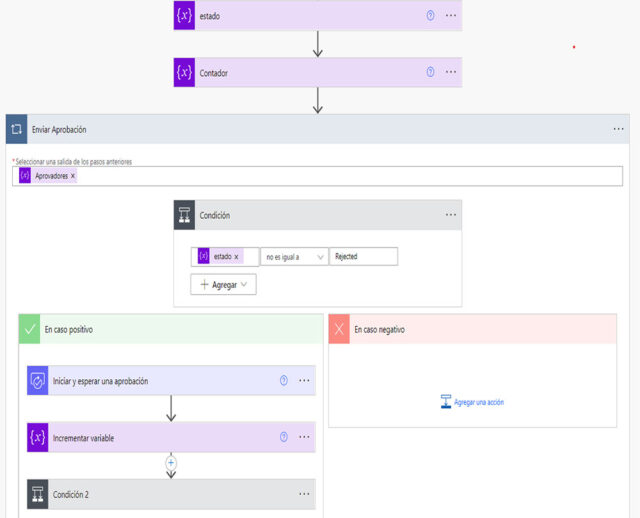
Ahora dentro de la condición en el caso positivo vamos a crear una nueva acción de aprobación que tiene por nombre «Iniciar y esperar una aprobación» y ingresaremos los valores que vemos en la imagen. (Los valores ingresados van a ser el contenido dinámico de la acción «Actualizar elemento»).
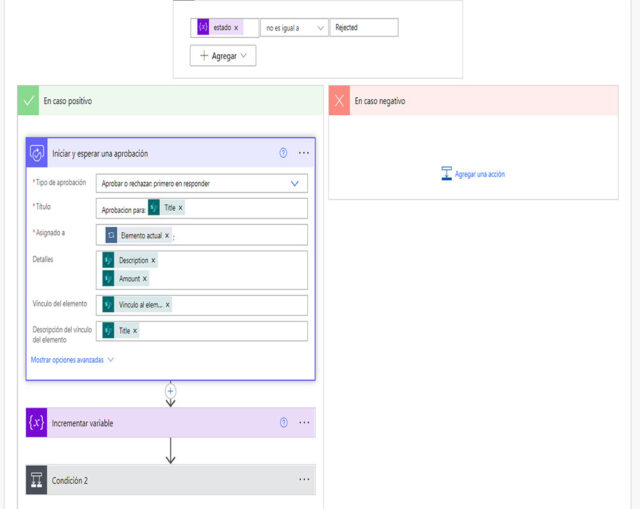
Luego de la acción «Iniciar y esperar una aprobación» vamos crear una acción de «Incrementar variable». En esta vamos a seleccionar nuestra variable anteriormente creada «Contador» y le asignaremos el valor de ‘1’ (para que vaya aumentado cada vez que se envía una aprobación).
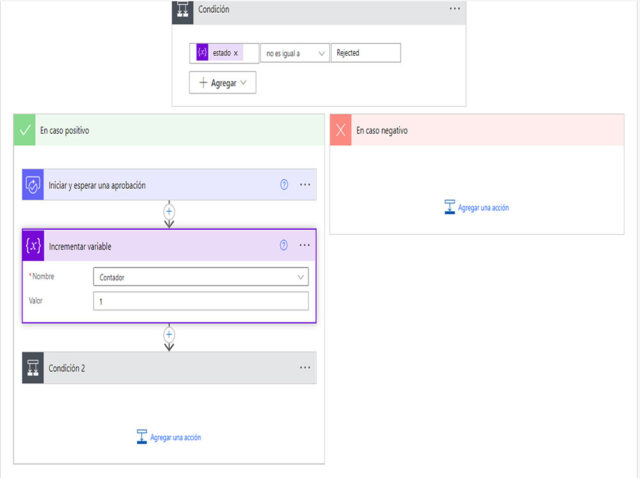
CONDICIONES
A continuacion, dentro del caso positivo y después de la acción «Incrementar variable» vamos a crear una nueva condición («Condición 2»), en la cual compararemos el resultado de la aprobación, si es igual a «Approve o aprobado».
Dentro del caso positivo de esta nueva condición vamos a crear una nueva condición(«Condición 3») para comparar la cantidad de correos si son iguales a la cantidad de la variable «Contador».
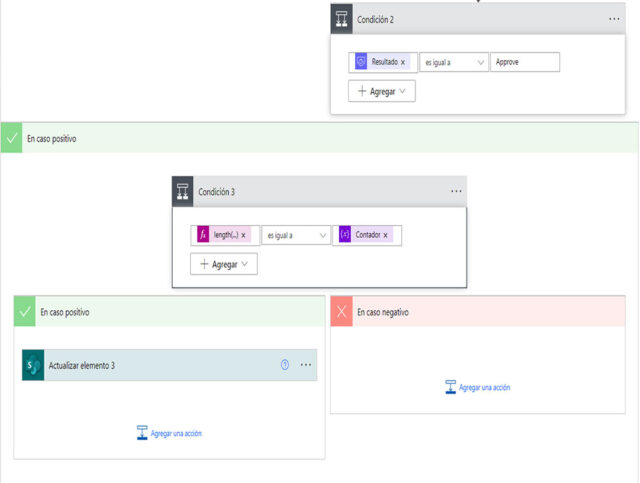
En el caso positivo de la «Condición 3» vamos a crear la acción de actualizar elemento y seleccionaremos los valores que se ven en la imagen. En este caso en especial, vamos a cambiar el valor de la columna «Approval status Value» a «Approved».
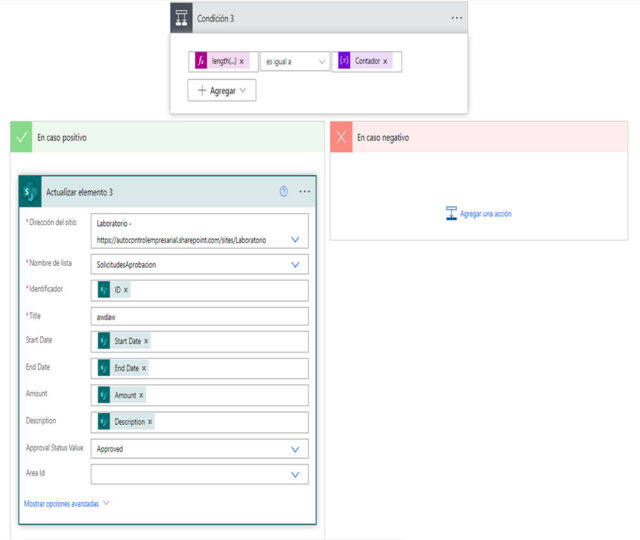
Luego en el caso negativo de la «Condición 2» vamos a crear la acción «Actualizar elemento» que tendrá el nombre «Actualizar elemento 2» y seleccionaremos los valores que vemos en la imagen.
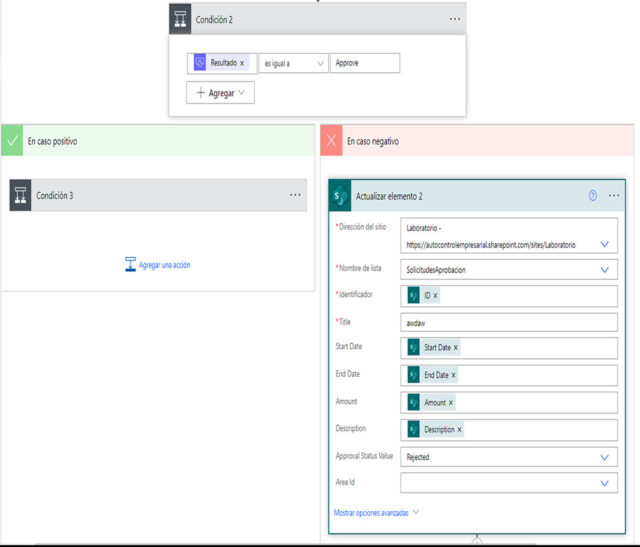
Dentro del caso negativo y después de la acción «Actualizar elemento 2»crearemos la acción «Establecer variable». En esta seleccionamos nuestra variable «Estado» creada anteriormente y le asignaremos el valor «Rejected o Rechazado».
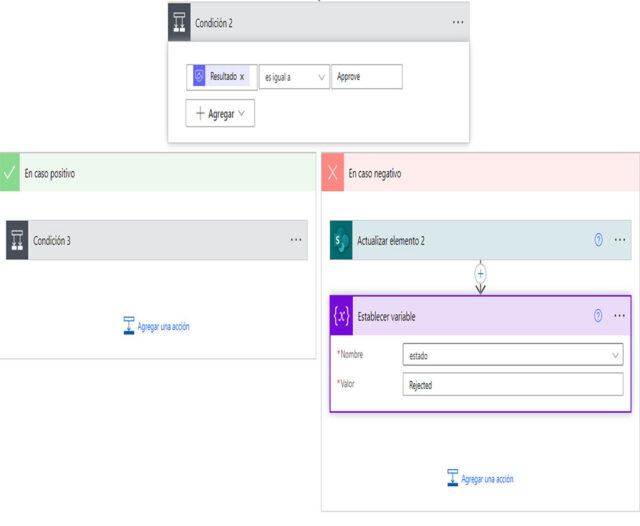
Conclusión sobre flujos de aprobación en Power Automate
El flujo anteriormente creado nos permitirá enviar aprobaciones que van a pasar por una serie de niveles (aprobadores) y para que la solicitud sea aprobada por completo, todos los niveles o aprobadores deben haber aprobado dicha solicitud; si alguno rechaza la solicitud, la solicitud quedará rechazada automáticamente.
Resultados
Cuando se crea una nueva solicitud de aprobación en Sharepoint, esta por defecto tendrá el estado «New».

Una vez se haya creado una solicitud de aprobación, nos llegará un correo electrónico o un mensaje a nuestro Microsoft Teams con dicha información.
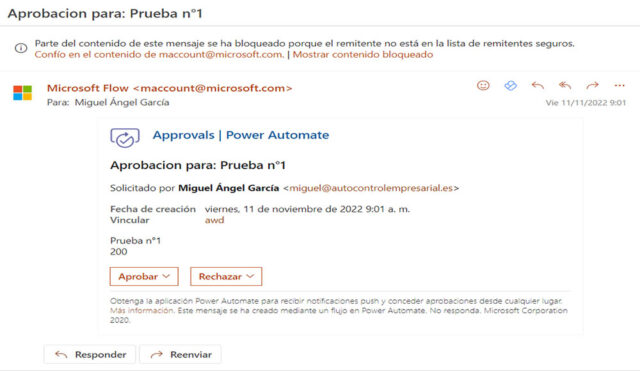
Cuando llega la solicitud de aprobación a nuestro correo o el mensaje por nuestro Teams, la solicitud de aprobación que se ha creado en Sharepoint cambiará su estado a «Pendiente», como se observa en la columna «Approval status».
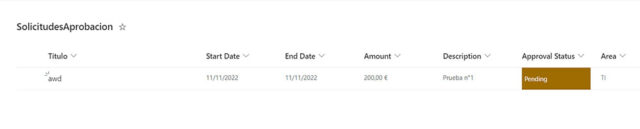
Finalmente para que la solicitud de aprobación obtenga un estado de «Approved o aprobado» en la columna de «Approval status», todos los aprobadores a los que se les envió la solicitud tienen que haberla aprobado. (En este caso se enviaron 2 aprobaciones al mismo usuario en una prueba que se realizó).
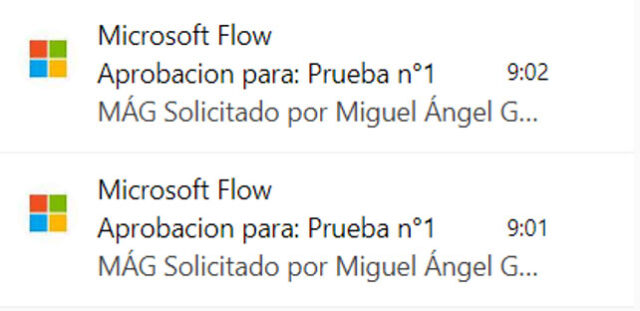

Esperamos que hayamos podido clarificar este tema con nuestro tutorial de cómo programar flujos de aprobación en Power Automate y que os sirva para seguir avanzando en el mundo de Microsoft 365!
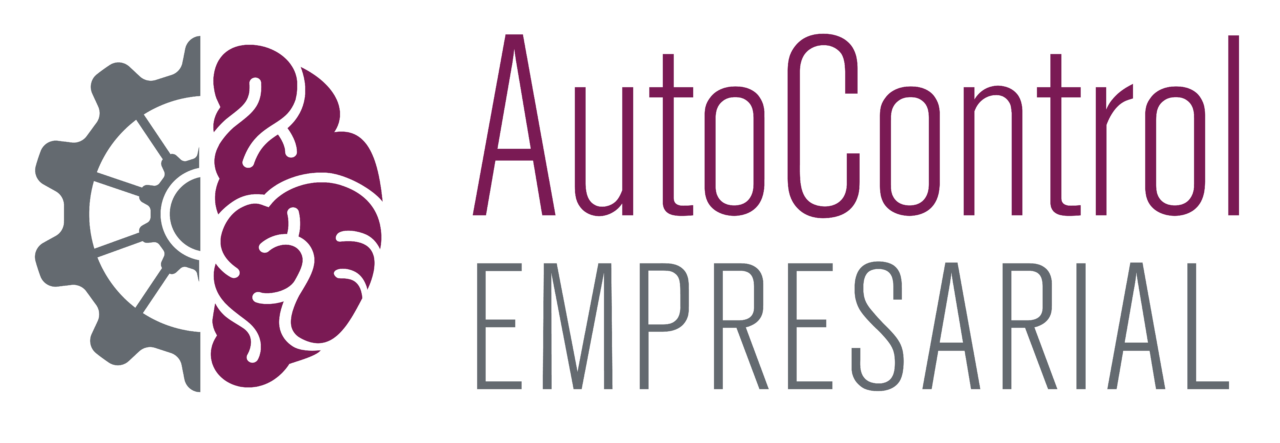

Pingback: Microsoft Teams